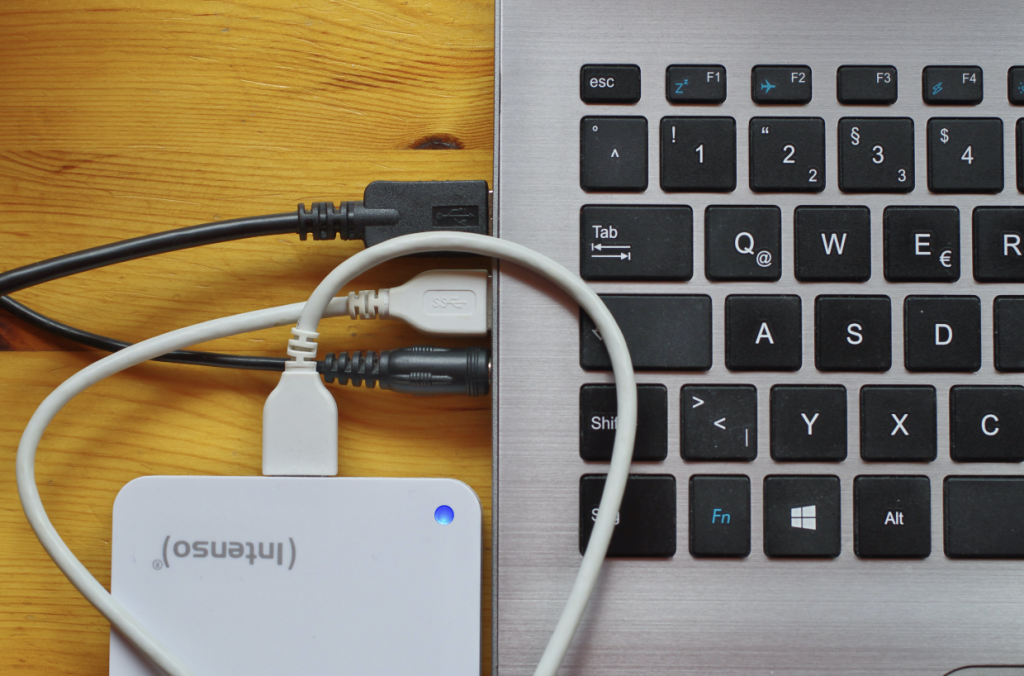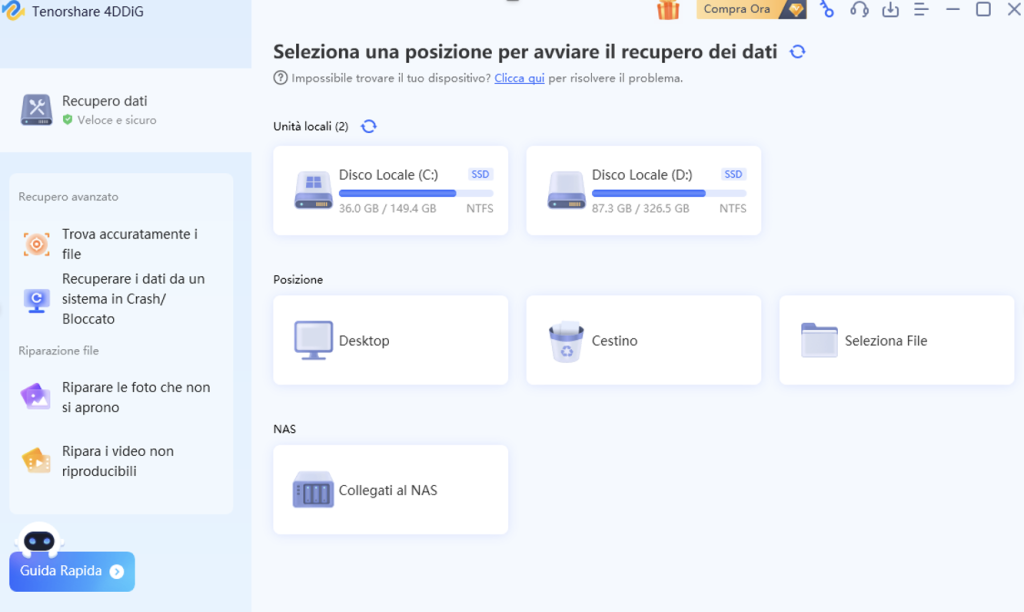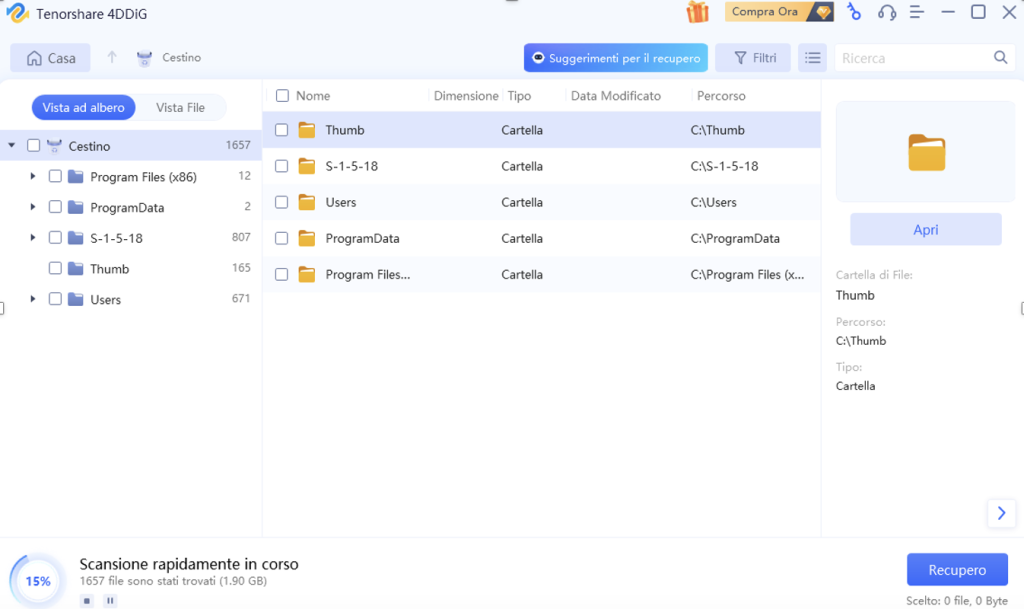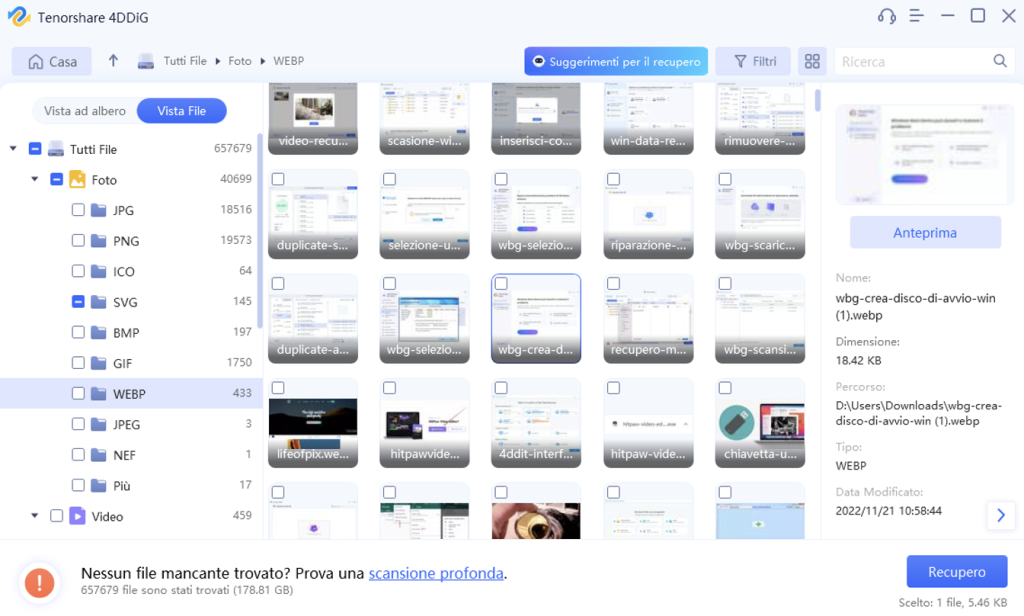Non riuscire ad accedere ai file salvati sul disco esterno è sempre molto frustrante. Purtroppo, a volte capita che un hard disk non visualizzato possa far pensare che tutto sia perduto, ma le cose non stanno propriamente così. Talvolta, infatti, è possibile risolvere il problema, tanto su Windows, quanto sul Mac.
E anche qualora non fosse possibile, sappi che con 4DDiG Data Recovery di Tenorshare sarai comunque in grado di recuperare i tuoi preziosi file anche da un hard disk esterno non visualizzato in Risorse del Computer o sul Finder.
Perché non vedo l’hard disk esterno su Windows o Mac?
Rispondere a questa domanda non è affatto semplice, perché le cause possono essere di diverso tipo. Nonostante ciò, è altrettanto vero che al netto di problemi complessi, i motivi più comuni per cui un hard disk non viene visualizzato sono sempre gli stessi.
Ad esempio, se stai usando un computer Windows, le ragioni per cui l’hard disk sterno non viene visualizzato in Risorse del Computer possono essere le seguenti:
- Driver non aggiornati – in questo caso è il computer che non rileva l’hard disk a causa del mancato aggiornamento dei driver di sistema. Prima di cercare altre soluzioni, prova ad aggiornarli.
- Problemi di partizione – un hard disk non visualizzato potrebbe avere problemi di partizione. In questo caso, è ovvio che Windows non riesca a vederlo. Ricorri allo strumento di Windows per la gestione del disco e fai una verifica.
Se invece il tuo computer è un Mac, i motivi per cui un hard disk non viene visualizzato potrebbero essere:
- Formato del disco non compatibile – magari non ci hai pensato, ma Mac utilizza un formato di disco diverso da quello di Windows. Se il tuo hard disk è formattato per Windows, quindi, potrebbe non essere rilevato dal tuo Mac. In questo caso, riformatta il disco in un formato compatibile con Mac, come ad esempio exFAT.
- Problemi con il Finder – in alcuni casi, l’hard disk non viene visualizzato per colpa del Finder. Verificane le impostazioni per accertarti che sia autorizzato a mostrarti i dischi esterni.
Inoltre, ti sembrerà strano, ma alcuni hard disk esterni richiedono molta più alimentazione di quella il tuo computer possa fornire. Il risultato è che l’hard disk esterno non viene visualizzato in Risorse del Computer o nel Finder. Per verificare se le cose stanno realmente così, collegalo ad un altro dispositivo e vedi cosa succede.
Come rendere visibile un hard disk esterno
Se hai accertato che l’hard disk esterno non viene visualizzato in Risorse del Computer per uno dei motivi sopraindicati, ecco come procedere:
- Aggiornamento dei driver – se hai capito che l’hard disk esterno non viene visualizzato a causa di driver obsoleti, vai su “Gestione dispositivi” nel Pannello di Controllo, trova il tuo hard disk esterno nell’elenco dei dispositivi disponibili, selezionalo e clicca su “Aggiorna driver”. Poi, segui le istruzioni a schermo per completare l’aggiornamento.
- Intervento sulla partizione – se invece l’hard disk esterno non viene visualizzato a causa di problemi sulla partizione, dovrai crearne un’altra. Per farlo, clicca con il tasto destro del mouse nello spazio non allocato e seleziona “Nuovo volume”. Se nonostante ciò non riuscissi a risolvere, potrebbe dipendere dall’hard disk formattato con file di sistema che Windows non riconosce, quindi dovrai riformattare il disco. Come? Semplicemente cliccando con il tasto destro del mouse sulla partizione, selezionando “Formato” e scegliendo il file di sistema. Ricorda, però, che questo processo cancellerà tutti i file presenti sull’unità, quindi assicurati di fare un backup prima di procedere.
Per risolvere il problema di un hard disk non visualizzato su Mac, esistono altrettante soluzioni efficaci, che ti aiuteranno a risolvere le criticità indicate nel precedente paragrafo:
- Modifica del disco non compatibile – se è questa la ragione per cui l’hard disk non viene visualizzato, apri “Utility Disco”, seleziona il disco esterno e scegli “Cancella”. Nel menu a tendina, seleziona quindi “exFAT” e fai clic per riformattare il disco. Prima di procedere, esegui un backup dei dati, perché questo processo cancellerà tutti i file presenti sul disco.
- Verifica delle preferenze del Finder – come abbiamo visto, a volte capita che l’hard disk non viene visualizzato a causa del Finder. Se è così, aprilo, vai su “Preferenze” nel menu in alto, entra nella scheda “Generale” e verifica che la casella “Hard disk esterni” sia selezionata. Solo così il Finder sarà in grado di visualizzare il disco rigido esterno.
Come recuperare i dati da hard disk esterno?
L’hard disk non visualizzato continua ad essere invisibile nonostante tutti i tuoi tentativi? Allora l’unica cosa che puoi fare per limitare i danni è recuperare i dati presenti sul disco e, in questo caso, il modo migliore per procedere è utilizzare il software professionale di Tenorshare 4DDiG Data Recovery, disponibile sia per Windows, sia per Mac.
Tenorshare 4DDiG, infatti, è un potente software per il recupero dati, che torna utile sia quando un hard disk non viene visualizzato, sia in caso di cancellazioni accidentali, formattazioni, perdite di partizioni, crash del sistema e attacchi di virus.
Compatibile sia con Windows, sia con Mac, 4DDiG Data Recovery recupera in modo semplice ed efficace ogni tipo di file, tra cui ovviamente foto, video, documenti e file audio. E vuoi sapere una cosa? Se non riesci a risolvere il problema di un hard disk non visualizzato e hai bisogno di recuperare tutti dati in esso contenuti, non avrai bisogno di possedere alcuna competenza informatica. Avverrà tutto in soli 3 step!
Come recuperare i dati di un hard disk non visualizzato da Windows o Mac
Adesso vuoi sapere come recuperare i dati da un disco esterno, quando l’hard disk non viene visualizzato da Windows o Mac, giusto? Per prima cosa, avrai bisogno di un altro dispositivo, da cui accedere all’hard disk danneggiato. Poi, dovrai procedere in questo modo:
- Avvia Tenorshare 4DDiG Data Recovery e seleziona Recupero dati dalla schermata principale. Poi, collega l’hard disk esterno da cui vuoi recuperare i dati.
- Ora clicca su Scansione e attendi che il programma analizzi l’hard disk. Se lo desideri, potrai interrompere il processo in ogni momento, qualora avessi già trovato quello che vuoi salvare.
- Una volta individuati i file che vuoi recuperare, puoi visualizzarli in anteprima e una volta deciso che sono proprio quelli che vuoi recuperare, ripristinali in una posizione sicura sull’hard disk interno del computer.
Finito! Il problema dell’hard disk esterno non visualizzato in Risorse del Computer o nel Finder è stato brillantemente risolto!