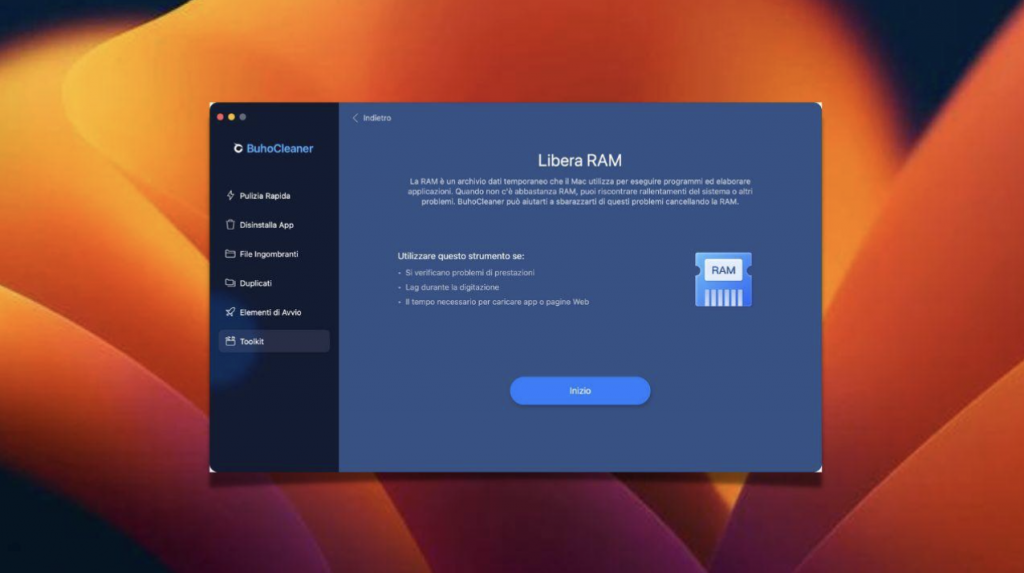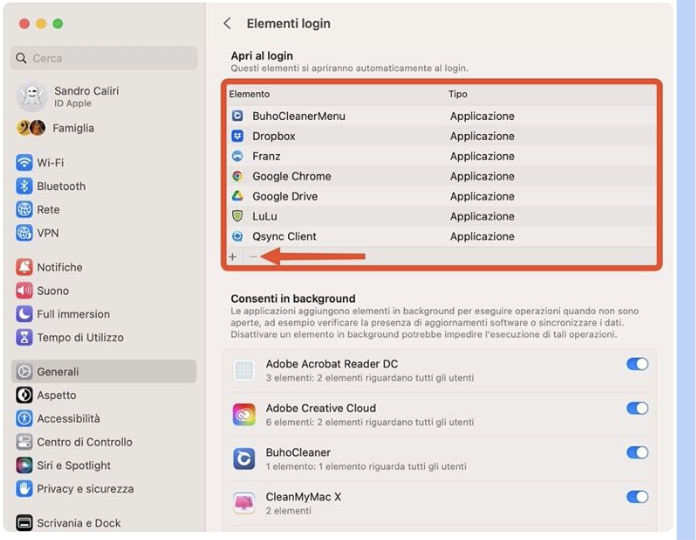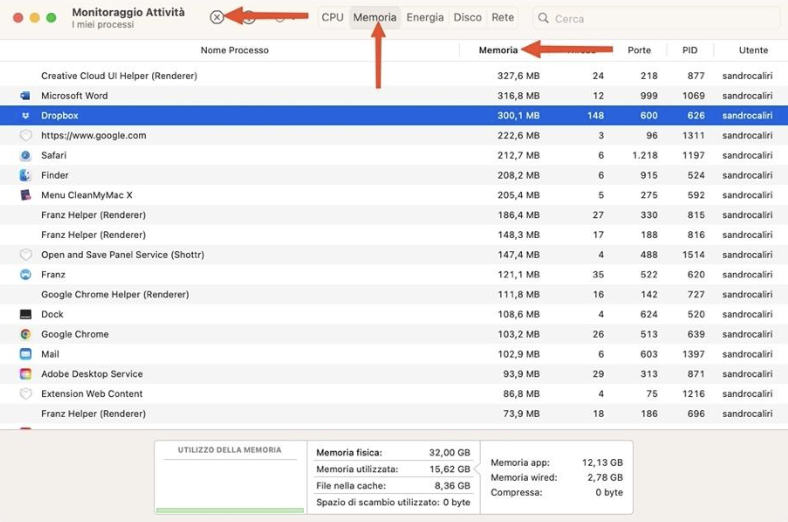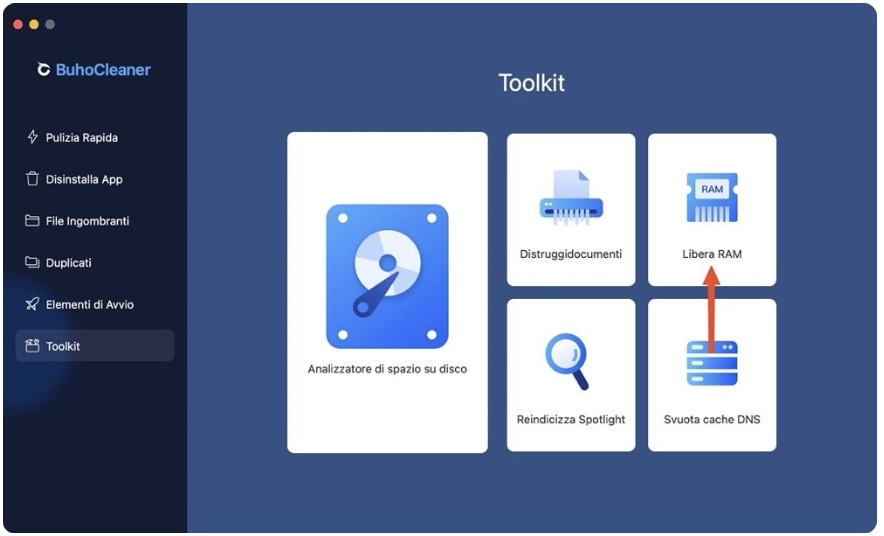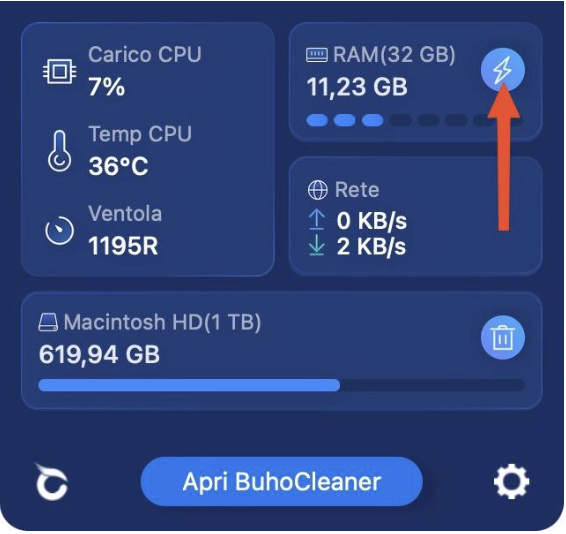Anche se macOS è un sistema concepito per eseguire più task contemporaneamente, non è affatto raro assistere a dei rallentamenti causati da un eccessivo carico di lavoro dei componenti hardware. In questi casi, liberare la memoria RAM del Mac potrebbe essere una valida soluzione. Se le sessioni di lavoro in macOS vengono costantemente interrotte da fastidiosi rallentamenti che inficiano sulla tua produttività, spesso uno dei modi più veloci ed efficaci per risolvere il problema è liberare la RAM. Quest’ultima infatti, potrebbe risultare satura a causa di un eccessivo consumo di risorse, creando così il cosiddetto effetto “collo di bottiglia” che impedisce al Mac di funzionare in maniera ottimale.
Nella maggior parte dei casi nulla di preoccupante, poiché spesso il problema è risolvibile seguendo qualche piccolo accorgimento come disattivare gli elementi di login non necessari o chiudere le applicazioni che consumano più risorse… Vediamo come!
Come disattivare gli elementi di login
Una delle prime operazioni da effettuare per evitare di sovraccaricare la memoria RAM è disattivare gli elementi che si avviano automaticamente al login.
Per farlo dovrai recarti in “Preferenze di Sistema > Generali > Elementi Login”. Arrivati alla seguente schermata ti basterà selezionare tutti gli elementi che ritieni superflui e cliccare sul simbolo “–“che si trova in basso a sinistra.
L’operazione non è irreversibile, nel caso in cui dovessi cambiare idea, sarà sufficiente cliccare sul simbolo “+” per scegliere nuovamente l’elemento eliminato dalla cartella “Applicazioni” di macOS.
Come chiudere le applicazioni che consumano risorse
Come anticipato, anche chiudere i processi che consumano più risorse potrebbe essere utile al nostro scopo. In questo caso, ricorrere al “Monitoraggio Attività” di macOS potrebbe aiutarti ad identificarli con facilità e terminarli se necessario.
Apri il percorso “Applicazioni > Utility” per avviare l’app “Monitoraggio Attività”, quindi seleziona la scheda “Memoria” per visualizzare in tempo reale l’elenco di tutti i processi attivi.
Clicca sulla voce “Memoria” posta in cima all’elenco omonimo per ordinare i processi. Saranno elencati a partire da quello che utilizza più memoria RAM per funzionare a quello che ne richiede meno.
A questo punto, non ti resta che individuare il processo incriminato, selezionarlo e cliccare sulla “x” in alto a sinistra per chiuderlo.
Nota Bene: quando esegui questa operazione dovrai prestare molta attenzione a non terminare i processi di sistema, in quanto utili al corretto funzionamento di macOS. Qualora non dovessi riuscire ad identificare un processo, ti consiglio di non chiuderlo o effettuare prima una ricerca sul web.
Usa BuhoCleaner per liberare la RAM del Mac
Un metodo da non sottovalutare per liberare velocemente la memoria RAM del Mac senza troppe complicazioni, è quella di ricorrere ad applicazioni dedicate. Queste, spesso permettono di effettuare facilmente una serie di operazioni rivolte all’ottimizzazione di macOS che richiederebbero tempo e conoscenze più approfondite.
Una delle migliori è senza dubbio BuhoCleaner sviluppata dall’azienda DrBuho, applicazione che fa della sua semplicità di utilizzo il suo punto di forza. Inoltre, oltre ad essere localizzata in italiano è compatibile anche con le più recenti versioni di macOS (nonché con i chip di nuova generazione M1 ed M2).
Una volta installato ed avviato il programma, troverai tutte le funzioni elencate nella colonna di sinistra. Per procedere nel nostro intento dovrai aprire la scheda “Toolkit” e cliccare sulla funzione “Libera RAM”. Fatto ciò, accederai ad una schermata informativa nella quale viene spiegato, per grandi linee, in quali occasioni può tornare utile liberare la RAM del Mac… Sarà sufficiente cliccare sul pulsante blu “Inizio” per dare il via al processo!
In alternativa è possibile cliccare sull’icona di BuhoCleaner che si trova nella barra dei menu in alto destra, apparirà una finestra di stato che mostrerà alcune attività interessanti. Tra queste è presente il monitoraggio della RAM che mostra la quantità di memoria installata sul computer, la quantità di memoria utilizzata e un pulsante con il simbolo del fulmine. Attraverso quest’ultimo sarai in grado di svuotare la RAM con un semplice clic.
Ma le funzioni di BuhoCleaner non si limitano solo a questo, infatti, se deciderai di seguire il nostro consiglio ed avvalerti di questo programma, avrai a disposizione una serie di funzioni piuttosto utili:
-
- Pulizia Rapida
Permette di trovare ed eliminare file superflui al fine di liberare spazio sul disco.
- Pulizia Rapida
- Disinstallazione App
Per una disinstallazione completa delle applicazioni installate su Mac.
-
- File Ingombranti
Individua e rimuove dal disco i file di grandi dimensioni.
- File Ingombranti
- Duplicati
Scansiona il sistema alla ricerca di file e cartelle con il medesimo contenuto.
- Elementi di Avvio
Consente la gestione degli elementi che si aprono automaticamente all’avvio del sistema. - Toolkit
Offre una serie di risorse utili per effettuare alcune operazioni utili all’ottimizzazione del sistema operativo. Oltre a liberare la RAM come già spiegato, consente di analizzare lo spazio su disco, distruggere documenti, svuotare la cache DNS e reindicizzare Spotlight.